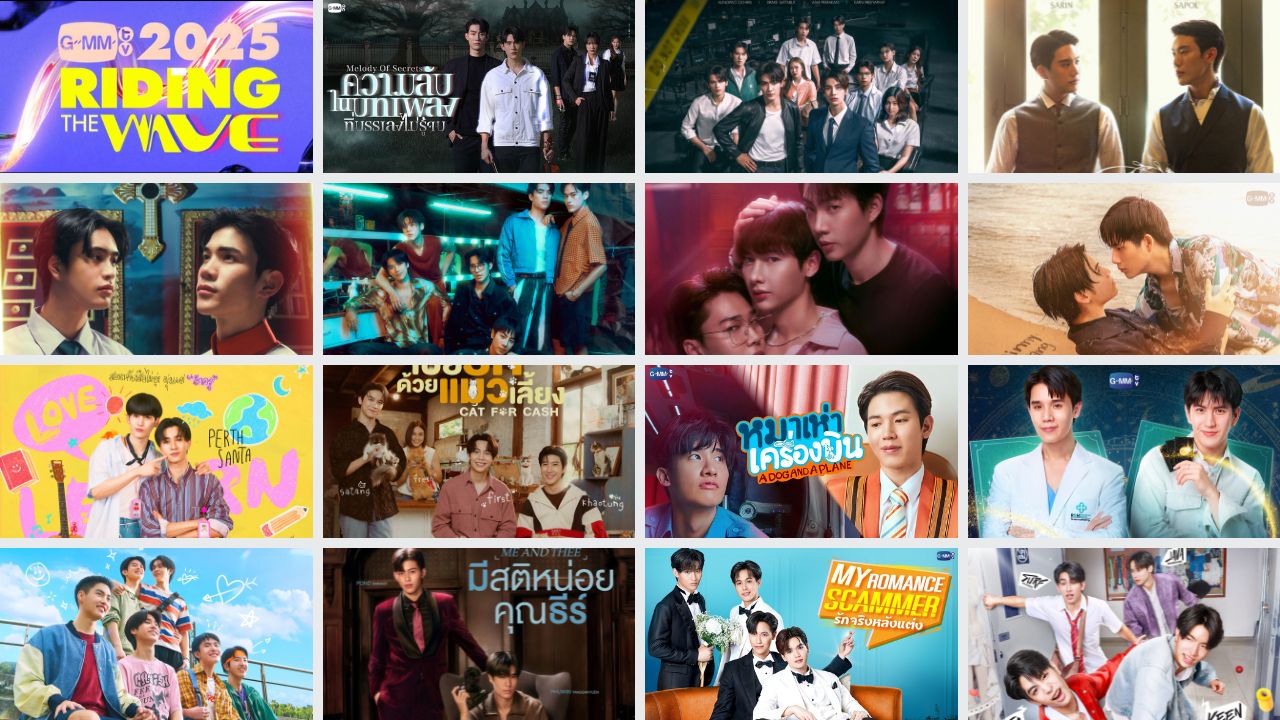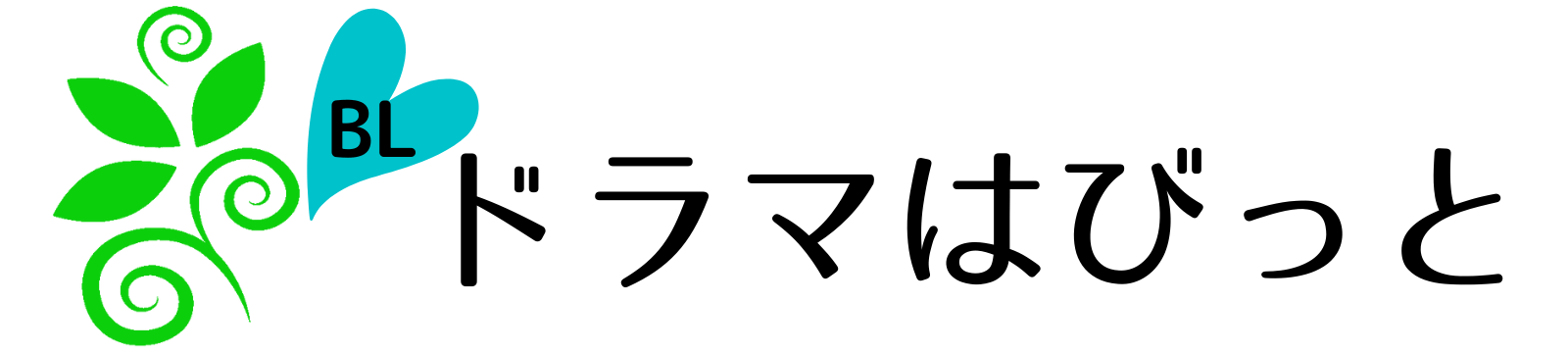PickUp更新記事
【NekoCapについた有志日本語字幕をPCで視聴する方へ】拡張機能が便利 インストール方法と使い方&スマホで視聴する方法も

海外ドラマファンが避けて通れないのがジオブロと言語の問題ですね。
Youtubeでの配信が多いアジアBLドラマを視聴することも多いなか、動画に字幕がついている場合なら自動翻訳を使ったりして何とかその壁を乗り越えたりもします。
ちなみに、自動翻訳のライフハックとして、英字幕をトルコ語に翻訳設定した後に、日本語へ自動翻訳をするとかなり自然な日本語になる、なんていうちょっとした裏技も存在していたのですが、2024年にもなると自動翻訳の精度が上がってほぼ困ることはなくなったのではないでしょうか。
そんな自動翻訳以外にも、有志の方が外部ツール経由で付けて下さった日本語字幕で見る、という素晴らしい方法もこの沼では可能だったりします。
その外部ツールを提供しているのがNekoCap。
このNekoCapでつけられる動画はYoutube以外にもたくさんあるんです。
YouTube・WeTV・iQiyi・Twitter・niconico・Vimeo・Bilibili・TVer・Netflix・TikTokなど
今回は、便利機能としてのNekoCap拡張機能についてYoutubeを例にご紹介したいと思います。
広告
NekoCapはオープンソース型字幕共有ツール
NekoCapの公式ホームページはこちら
NekoCapは、Youtubeなど公式動画の再生に貢献しつつ、個人が付けた字幕を反映させることができるツール。
X(Twitter)などで、有志の方がつけられた字幕動画リンクを告知されていることも多いので、すでに皆さんご存知だと思います。
スマホやタブレットといったモバイル機器でYoutubeを視聴されている方は、このTwitterリンクから飛ばれている方がほとんどでしょう。
NekoCapに付けられた字幕での視聴は、下記の二箇所で可能です。
- NekoCap内
- YouTubeなどの元サービス内
字幕をつけてくださった有志の方は、必ずNekoCapのリンクも記してくださっているはずです。
NekoCapリンクの動画なら、スマホやタブレット、そしてPCのブラウザからでも視聴が可能です。拡張機能は不要。
ただし、YouTubeの場合視聴制限のかかっているクリップなど、元サービスの仕様によっては拡張機能がどうしても必要となる場合があります)
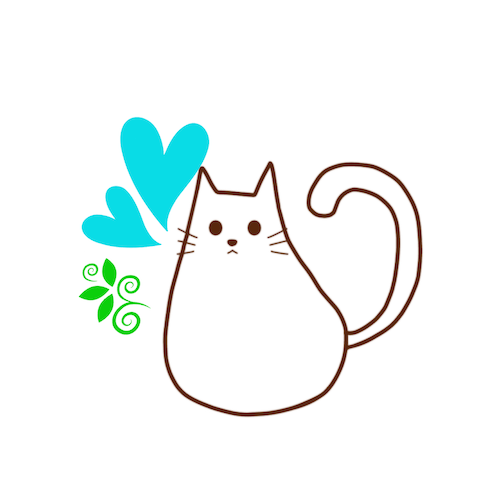
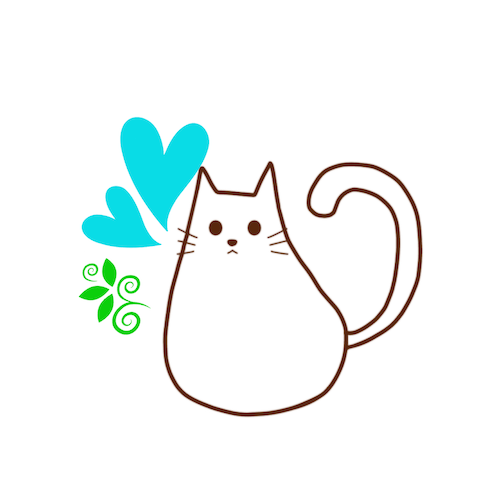
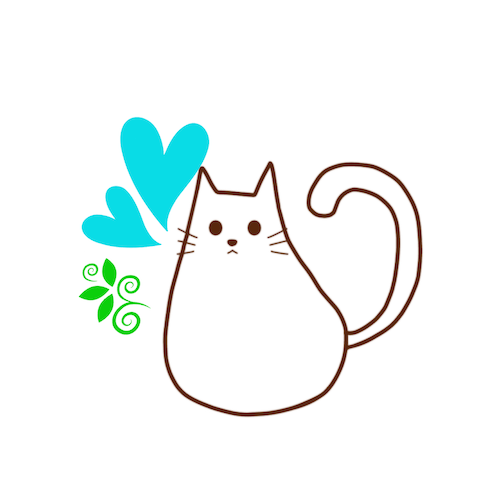
それでは拡張機能について紹介していきたいと思います
PCで視聴する方には更なる便利機能があるんです
PCブラウザに「拡張機能」を追加することができます。
NekoCapは、Chrome拡張機能が利用できます。
ChromeでYoutubeの動画を開くと、NekoCapによる字幕がついている動画かどうかが一目瞭然となる機能エリアが現れ、つけられた字幕を選択すればすぐに反映する便利機能なんです。
こんな感じ。
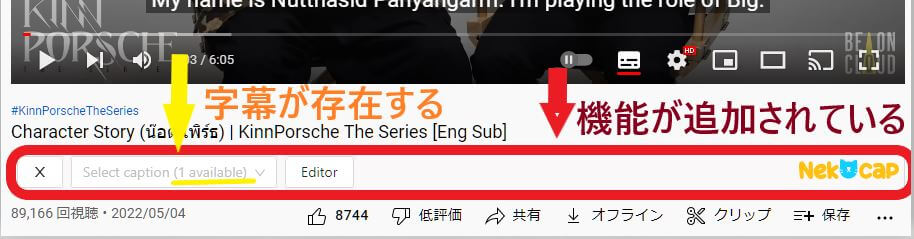
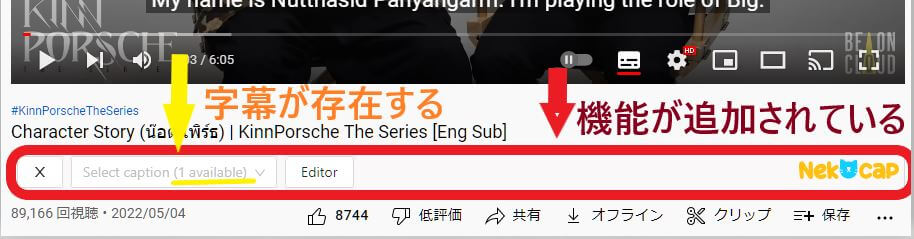
- NekoCap拡張機能は、Firefoxにも対応
- 字幕が付けられる動画サービスは、Youtube以外に、WeTV、iQiyiやTwitterなどいくつかあり
詳しくは、NekoCap公式サイトでご確認ください → https://www.nekocap.com/
NekoCap Chrome拡張機能を使う
PCブラウザのChrome(又はFirefox)を使うことが前提となります。
PCをお持ちの方はぜひチェックしてみて欲しい方法です。
NekoCap拡張機能をChromeにインストールする
ここからはインストールまでの簡単な方法をご紹介します。
*画像は、機能追加済みの私のChromeブラウザでアクセスした状態のため若干表示が違います。
こちらのリンクから下の画面に行き、クリックする
https://chrome.google.com/webstore/search/nekocap
Googleアカウントにログインしていなくても大丈夫でした。
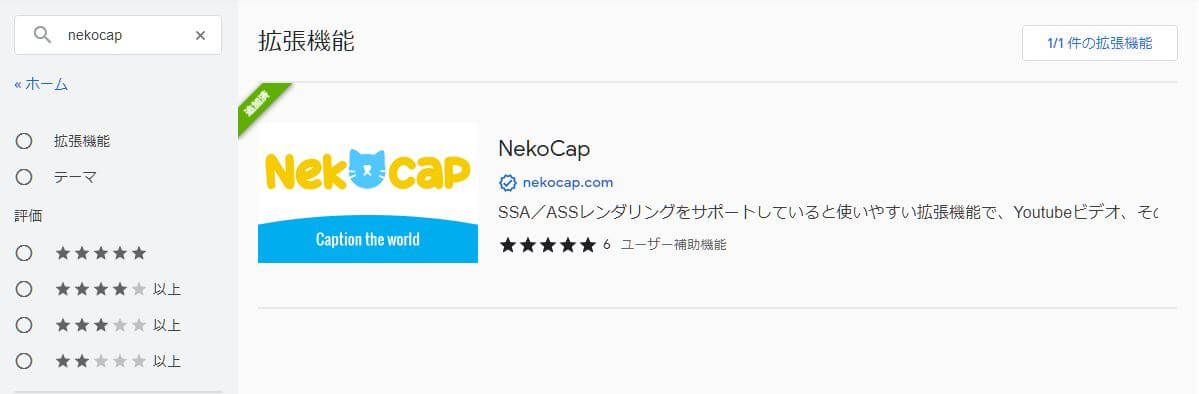
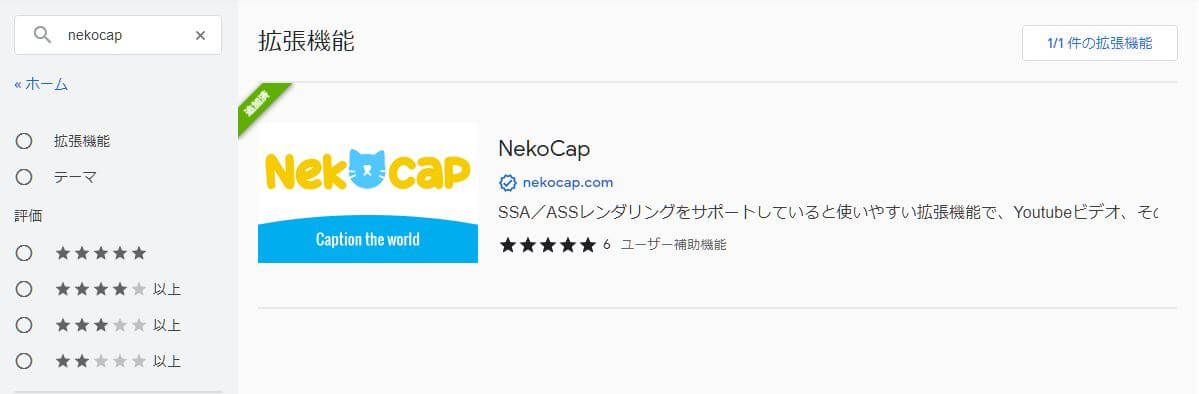
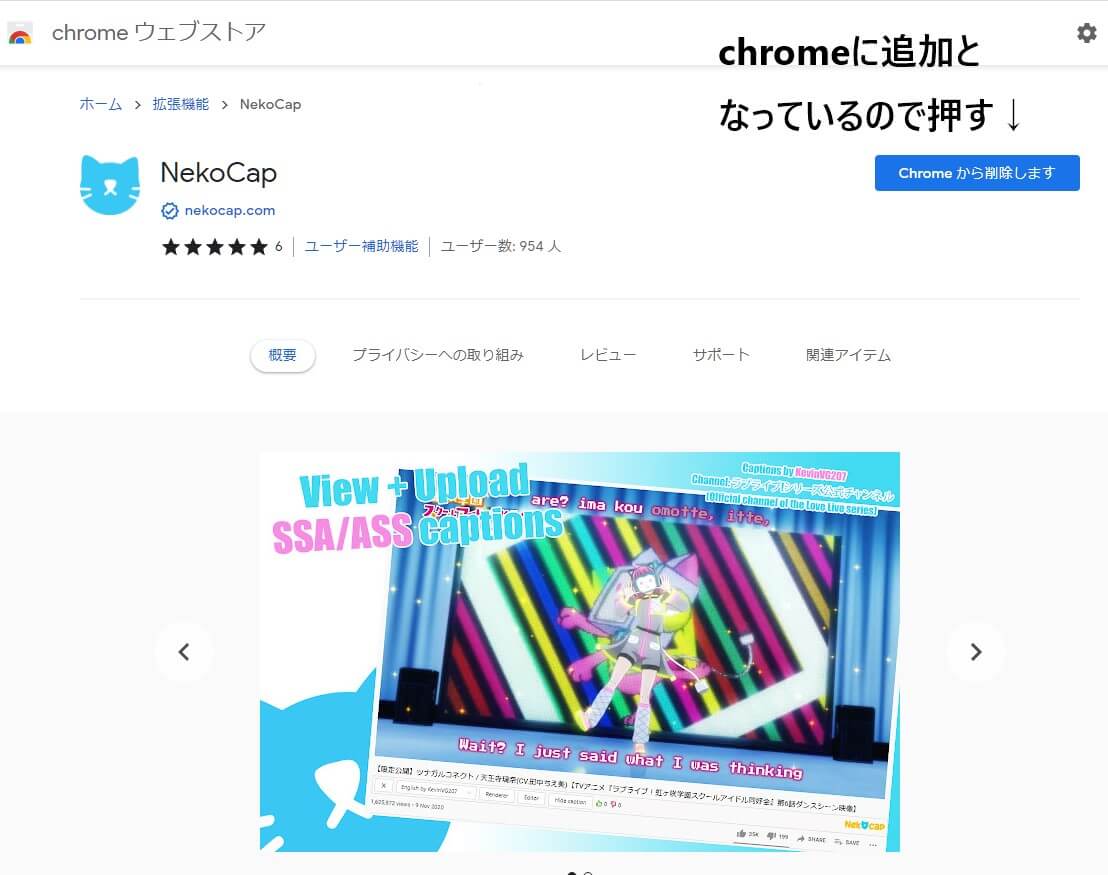
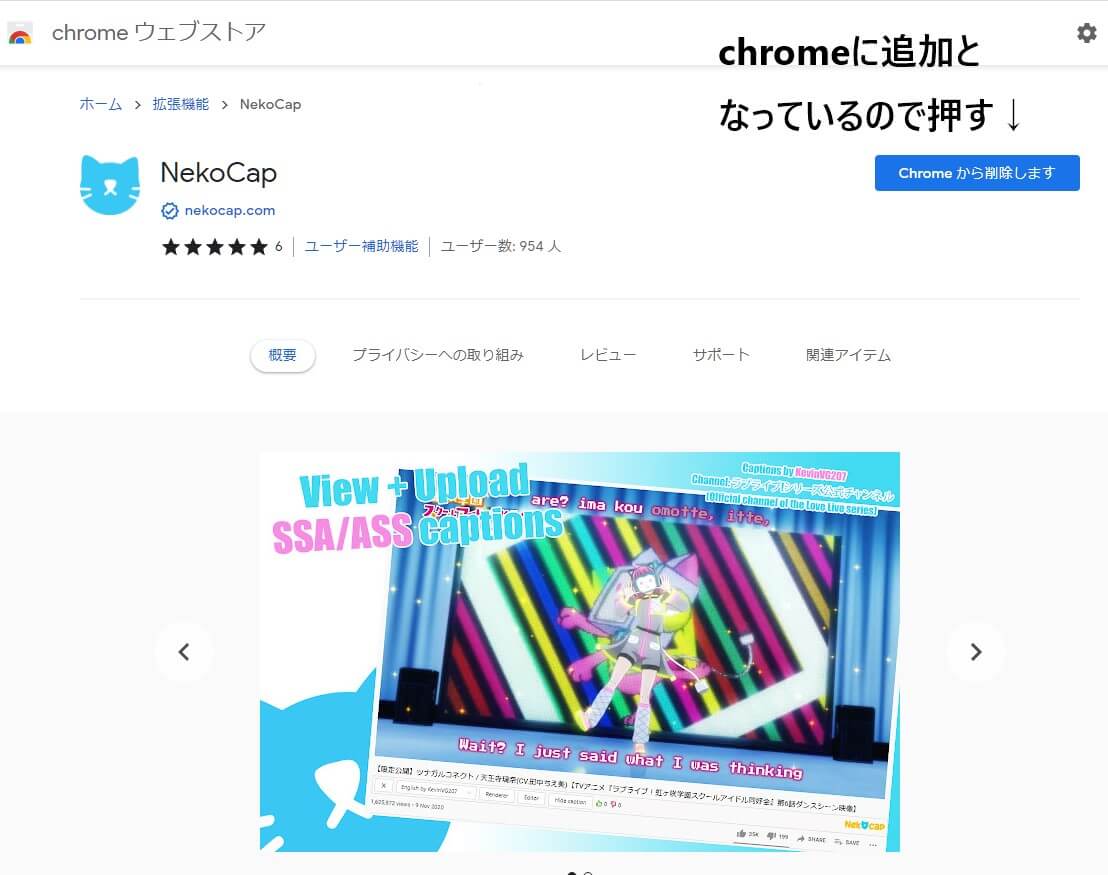
私は追加済みなので「削除します」ボタンが表示されていますが、まだの皆さんは「Chromeに追加」と表示されているはずです。
そこをポチ。
ブラウザの右上のあたりのGoogleアカウント表示の近くに、飛行機型に見えるパズルのピース風アイコンがあります。
Chrome拡張機能の設定はそこにまとめられています。
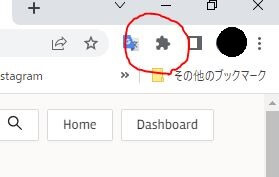
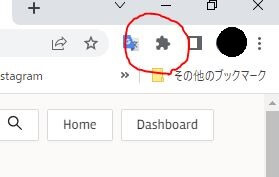
機能の有効・無効・削除したい時はそこをクリックします。
該当機能の右端にある縦三点をクリックして「Chromeから削除」を選べば削除も可能です。
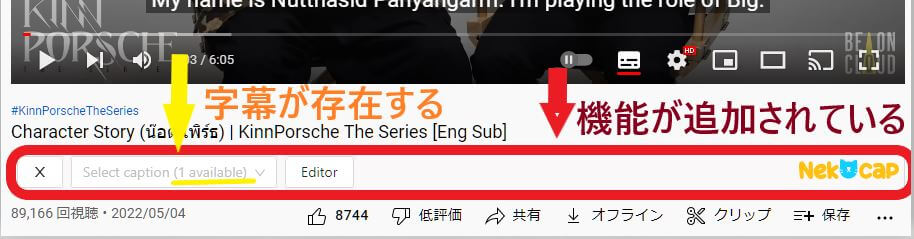
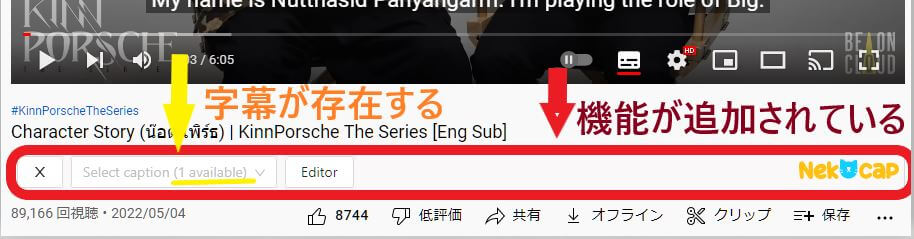
すると、タイトル下にNekocapの機能バーが追加されているはずです。
字幕がある動画の場合は、上図の黄色矢印の場所でいくつ存在するのかを確認できます。
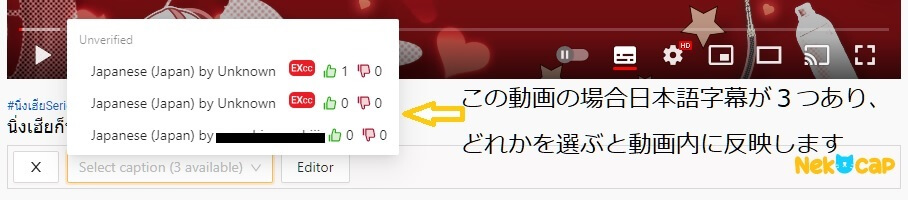
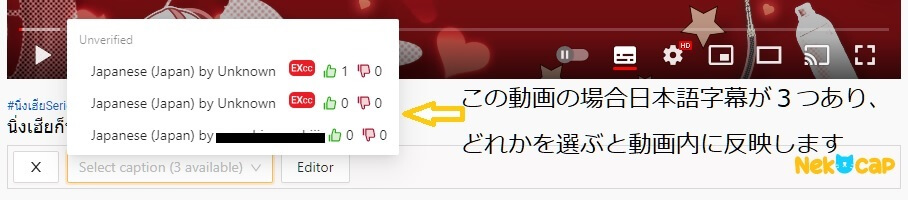
選択ウィンドウ内の下向き▽をクリックすれば、表示したい字幕を選ぶことができます。
上記の動画の場合、日本語字幕が3つついています。
動画によっては日本語以外の言語が付けられていることもありますよ。
ちなみに「EXcc」のマークは、先ごろまでサービス運用されていた外部字幕サービス「Youtube ExternalCC」でつけられていた字幕がNekoCapに引き継がれたことを表しています。
自動的に希望の言語を表示する機能もあります。この後の「希望言語を自動的に表示させる方法」で設定してみてください


Neko字幕を一時的に出したくない時は
公式の字幕を見たい時や、字幕が必要のない時など、一時的にNeko字幕を消すことができます。
Neko Cap拡張機能バーの一番右「Hide caption(字幕を隠す)」をクリックします。
ボタンの表示が「Show caption」に変わりますので、出したい時はここを押すとNeko字幕が再び出せます。
希望言語を自動的に表示させる方法
動画に希望の言語字幕が付いていれば最初から表示してくれる便利機能も実装されています。
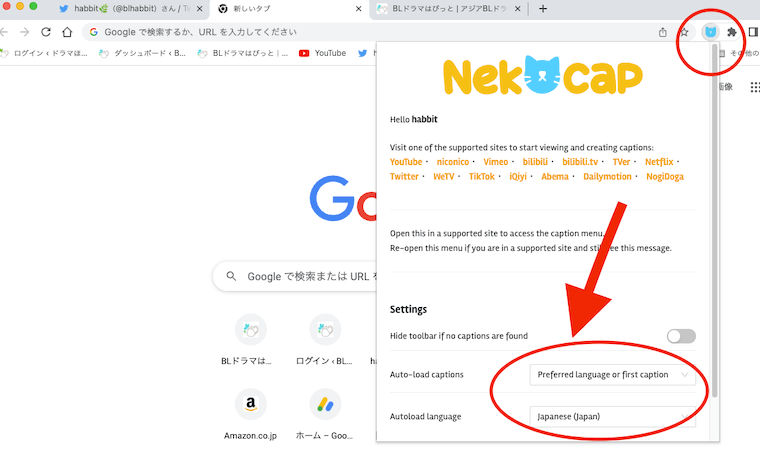
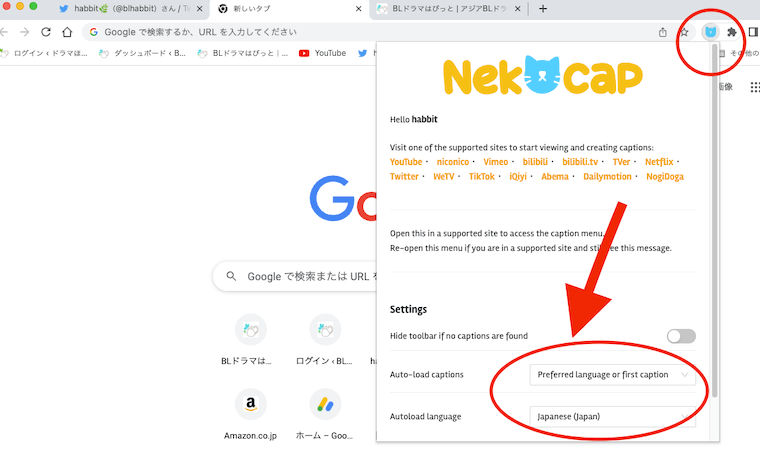
NekoCapの拡張機能設定画面を開くと、上のような画面が出ます。
自動読み込み機能を使うかどうかを選ぶ
ここで選択できるのはこの3つから
- Do not auto-load:自動読み込み機能を使わない
- Preferred language Only:選択した言語のみ出す
- Preferred language or first caption:選択した言語か最初の字幕を出す
日本語しか使わない、という場合は②で。
③にすると、この後のSTEPで日本語を選んでいると日本語Neko字幕がない場合、別言語でつけられたNeko字幕が出ます。
自動読み込みしたい言語を選択
ここで日本語(Japanese)を選んでいれば、日本語字幕が付いている動画であれば日本語字幕が自動的に表示されます。
これは反映させるために念の為取るステップです。
とても便利〜!
「その動画に字幕がついているのかどうか」が一目瞭然というだけでも便利だったのですが、自動表示機能が実装されて飛躍的に便利に。
プレイリストでの連続再生などの場合でも、勝手に字幕が表示されて完全自動になりましたね!
WeTV 字幕の出し方
NekoCapはYouTube以外の動画に字幕を重ねることができます。
その中でよくつけられている印象のあるWeTVでの出し方をお知らせします。
WeTVは公式サイト上でしかNekoCap字幕を出せないため、このページでご紹介しているChromeかFirefox向け拡張機能を利用することが前提となります。
*スマホAndroidの拡張機能について調べてみたのですが、NekoCapが対応していないようです(2022.6.21現在)
字幕の出し方
NekoCap拡張機能をブラウザに導入済みの状態で説明します。
まだの方は、「Chrome拡張機能をインストールする」の方法をご覧ください。
WeTVの該当ページ(ラブメカなどの動画ページなど)を開くと、動画の下にはまだNekoCapの機能エリアが出ていないと思います。
ブラウザ右上の拡張機能メニューの並びに水色の猫マークが出ていればSTEP2へ。
出ていなければ、拡張機能メニューをクリックし、出てきた拡張機能メニューの中のNekoCapマークをクリックします。
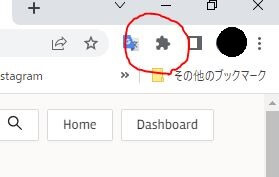
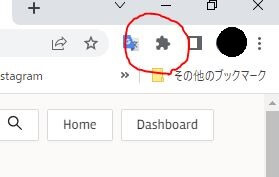
すると、拡張機能アイコンのたちに並んで水色の猫マークが現れます。
拡張機能メニュー画面で、NekoCap欄のピン止めマーク📌をオンにすると、常にブラウザ右上にNekoCapマークを出しておくことができます。
水色の猫マークをクリックすると、ページを再読み込みするようメッセージが出ます。
クリックすると再読み込みがされ、動画下エリアにNekoCapの字幕を選択できる機能が現れますよ!
ぜひやってみて下さい。
スマホでNekoCapを利用する方法
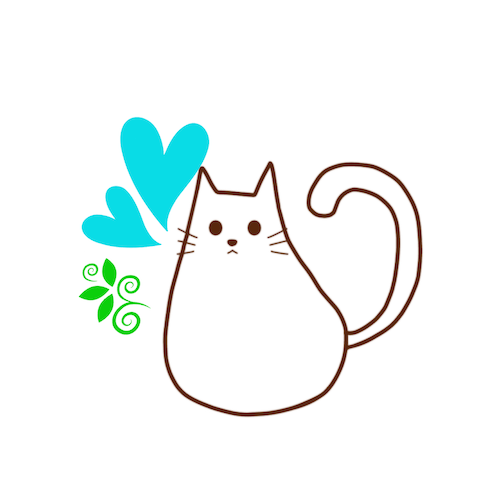
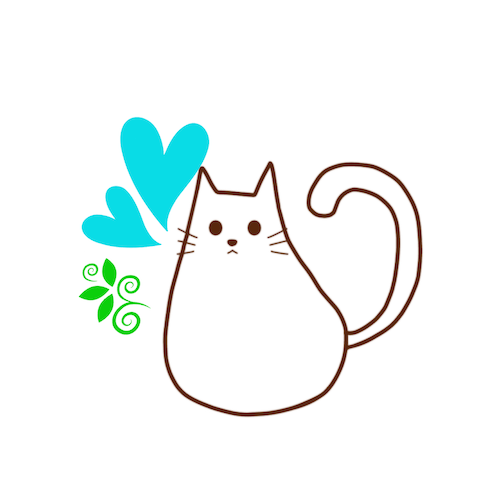
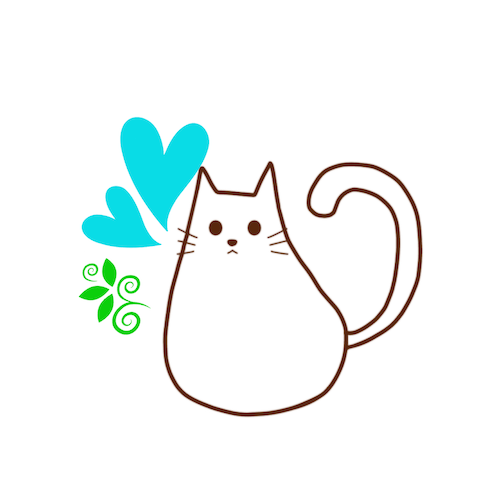
ただ、年齢制限など、視聴制限がかかった動画はYouTube内でしか再生できないため、Neko字幕を出すにはPCで拡張機能を使います▶︎インストール方法
アクセス方法2つ
- NekoCapサイトで、動画検索をして見つける
- 翻訳者さんの告知リンクから直接行く
①NekoCapサイトで検索してみつける
サイト右上に検索窓がありますので、タイトルなどで調べてみると出てきます。
ひとつ動画を見つけると、同じ方がそのドラマの字幕を継続してつけてくださっている場合があります。
その方のNekoCap内の翻訳者プロフィールページに行くと確実にそのドラマの字幕動画にアクセスできたりしますよ!
②動画リンクを直接クリックする
これは、①のコツと被るのですが、字幕をつけてくださった方がTwitterやブログなどでリンクをお知らせしてくださっていることがあります。
その場合は、リンクを直接クリックして動画に飛ぶことができます。
さいごに
この記事を最初に書いたときは、NekoCap拡張機能のユーザー数は1000名以下だったのですが、今では超えています(2024.2)。
公式動画に字幕を重ねる方法は、利便性をあげながら可能な限り著作権に配慮できる画期的な方法のひとつですよね。
字幕を付けて下さる有志の方には本当に感謝しかありません。
ドラマ愛と労力を思えば、ぜひ多くの方に見て欲しいですし、日本語で見ることでドラマを愛してくださる方が増えて欲しい心より願います。
快適なアジアBLドラマ活動を共に送りましょう。